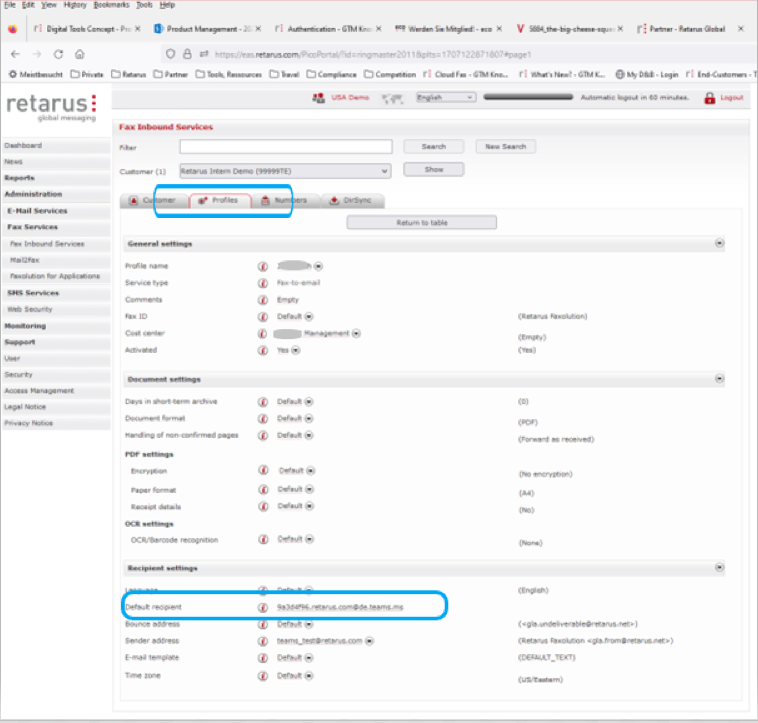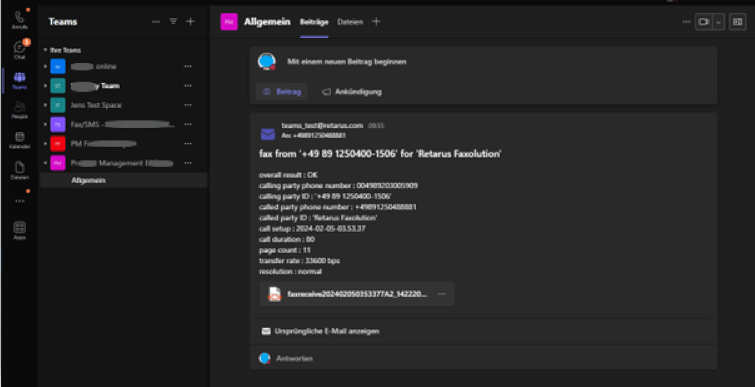Receiving faxes via Microsoft Teams
This tutorial provides instructions on facilitating the reception of fax documents directly into a specified channel on Microsoft Teams using Retarus Fax-to-Email. Integrating Retarus Fax-to-Email with Microsoft Teams can enhance your communication flow and boost team efficiency.
Note: Visit the Retarus myEAS portal for detailed information on setting up and configuring Fax-to-Email.
Prerequisites
Microsoft Teams
Administrative privileges within Microsoft Teams.
A dedicated channel for receiving faxes.
Retarus
For Retarus Cloud Fax , an active Retarus test agreement, proof of concept (PoC), or contract.
If a test agreement is required, fill out the contact form or speak with a Retarus representative.Account credentials (also known as “Login ID”) with a username and password.
Administrative rights for configuring Fax-to-Mail in the Retarus myEAS portal .
Setting up an email address for a Microsoft Teams channel
Open Microsoft Teams and log in to your account.
Choose the team and the channel for receiving faxes.
Get the channel email address:
- Click on the three dots (…) next to the channel name.
- Select Get email address.
- Copy the generated email address. This address will be used to direct faxes from Retarus to this particular channel.
Configuring Retarus Fax-to-Email
Log in to the Retarus EAS portal.
Navigate to the fax settings:
- Go to the settings or configuration area within the portal.
- Look for the section on managing Fax-to-Email settings.
Set up email routing:
- Enter the email address of the Teams channel copied earlier.
- If necessary, adjust additional settings (format preferences, sender authentication, or security options).
Testing the integration
Send a test fax via Retarus Cloud Fax to your Fax-to-Email number.
Go back to the Microsoft Teams application, navigate to the channel you’ve configured to receive faxes, and verify that the fax has arrived.
If the fax does not appear in your Microsoft Teams channel, review the Retarus and Microsoft Teams settings and send the test fax again.
Best Practices
Inform the team members about the new Fax-to-Email functionality that is available on the Microsoft Teams channel.
Set permissions appropriately to ensure only authorized personnel can access the Microsoft Teams channel.
Regularly monitor and maintain the integration, checking for issues and staying up-to-date with changes from Microsoft Teams or Retarus.
OneDrive or SharePoint can be automatically updated if synchronization with the storage location is activated.
Troubleshooting
Faxes do not appear in Microsoft Teams
Verify the email routing settings in the Retarus EAS portal and ensure the email address is correctly entered.Permission Issues
Verify that your Microsoft Teams account has the necessary permissions to create an email address for your channel.Format Compatibility
Ensure that the fax format specified in the Retarus EAS portal is compatible with Microsoft Teams.Note: For specific issues or more complex configurations, consult the Retarus or Microsoft Teams documentation or contact the respective support team.